
WordPress offers many automated features, including auto-posting and security scanning. Site health checks are also available. Why would you want to interrupt automation and manually update WordPress for clients?
Sometimes automation can cause more harm than good.
Auto-update is one example. WordPress can be set to update core files automatically. You can also set it to update plugins or themes. This may sound great until you have a conflict with an upgrade and the site goes down.
This will not go down admirably with your client. It’s strongly recommended that you monitor updates as they are being run. The Hub by IntentjetPro allows you to manage WordPress sites for multiple clients and run bulk updates. These updates will be tracked, and you can easily access WP admin to view them as they are completed.
Manually updating WordPress core.
The core files that makeup WordPress are the index.php and functions.php. These core files can be downloaded by anyone and used to exploit vulnerabilities.
These files must be kept current to fix security holes.
Updates can also be used to add new features. If anything goes wrong, it is always best to perform core file updates manually to revert to the previous WordPress version quickly.
If the site goes down and it isn’t fixed, clients’ online presence may be lost excessively. You can save many problems by simply pushing the update button on the dashboard.
After logging in to WordPress, choose Updates at the top left corner of the main dashboard menu. This will take to you to the Updates Page. This page will allow you to view all updates required by the site.
Having a backup
After you have reviewed the updates, ensure that the site is backed-up. It is always best to back up your site before upgrading. This way, you always have a back-up of the site if something goes wrong.
You can have your site backed up every day if you use Managed WordPress by Intentjet.
It would help if you also had a backup plan that stores redundancies and backups of Managed WordPress. After verifying that you have a backup, click the Update to Version x.x.x link.
On more significant sites, the update may take several minutes. Once it’s done, you’ll see this screen.
In rare cases, an update may fail. An update can fail in rare instances. This is why it is precious to have a backup and restore. You can have many reasons why an update fails, but it is often because of a server or hosting setting, PHP version issue, or plugin/theme incompatibility.
WordPress will automatically place your site in maintenance mode until the update is complete.
Manually updating WordPress themes & plugins.
You can update plugins by revisiting the Updates webpage. Scroll down to plugins, and you’ll see one or two plugins that require attention.
Keep this in mind: Update one plugin at a time.
This is because if you try to update them all simultaneously and one plugin has an issue, it will take you a lot longer to figure out which plugin didn’t update.
You can update one plugin to identify which plugin failed to update. You can either disable the plugin or replace it with one compatible with other plugins, themes, or core files.
Troubleshooting plugins is beyond the scope of this article. However, you can use your favorite search engine to find solutions. To update a plugin, check the box to the right of the plugin. Next, click Update plugins.
Sometimes plugin updates can take several minutes. Be patient. Waiting is a good thing. After the plugin finishes updating, you will be redirected to the “success screen.” The maintenance mode will automatically be deactivated and the site will reopen.
Remember that updating themes, plugins or core files requires you to wait until the update completes. You can’t navigate away from the update page. This will cause the update to be interrupted, and you will need to delete the .maintenance file manually via FTP or File Manager.
If this happens, the site will remain in maintenance mode.
The same steps are used to update plugins when updating a theme. Click on the theme you wish to update and then wait for the update to take effect.
Final thoughts on manually updating WordPress
Be sure to use best practices, and back up your files and databases before making any changes. Always update one at a time. Finally, take your time and let WordPress do the job. You will be grateful you did. My sites are more beautiful because manual updates are a regular part of my daily routine for over a decade.
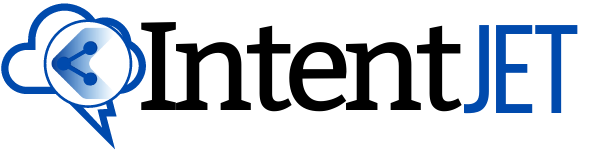
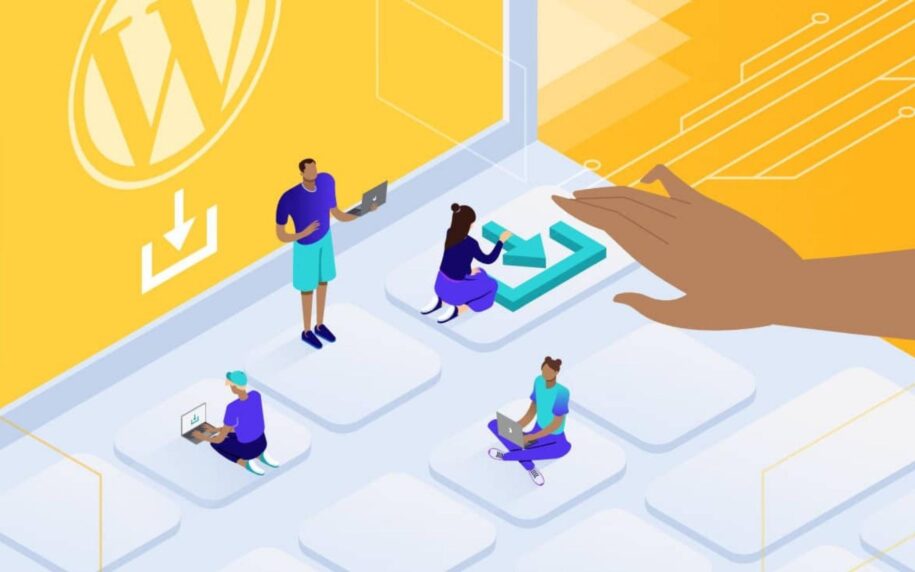
Leave a Reply